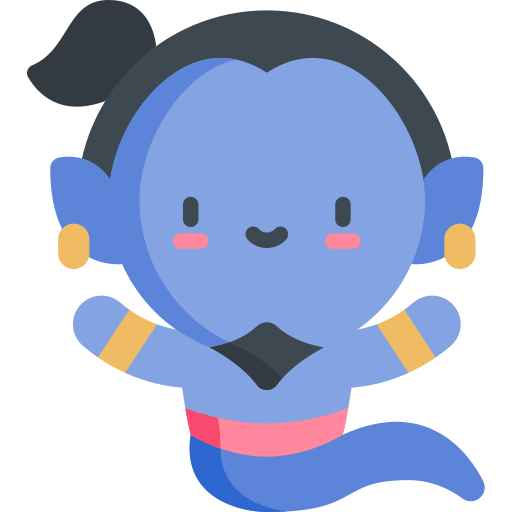How to Add Captions on Instagram Reels: A Comprehensive Guide
Enhance your Instagram Reels by adding captions effortlessly. Learn how to use GeniusSub to automatically generate and customize captions for your videos.

How to Add Captions with GeniusSub
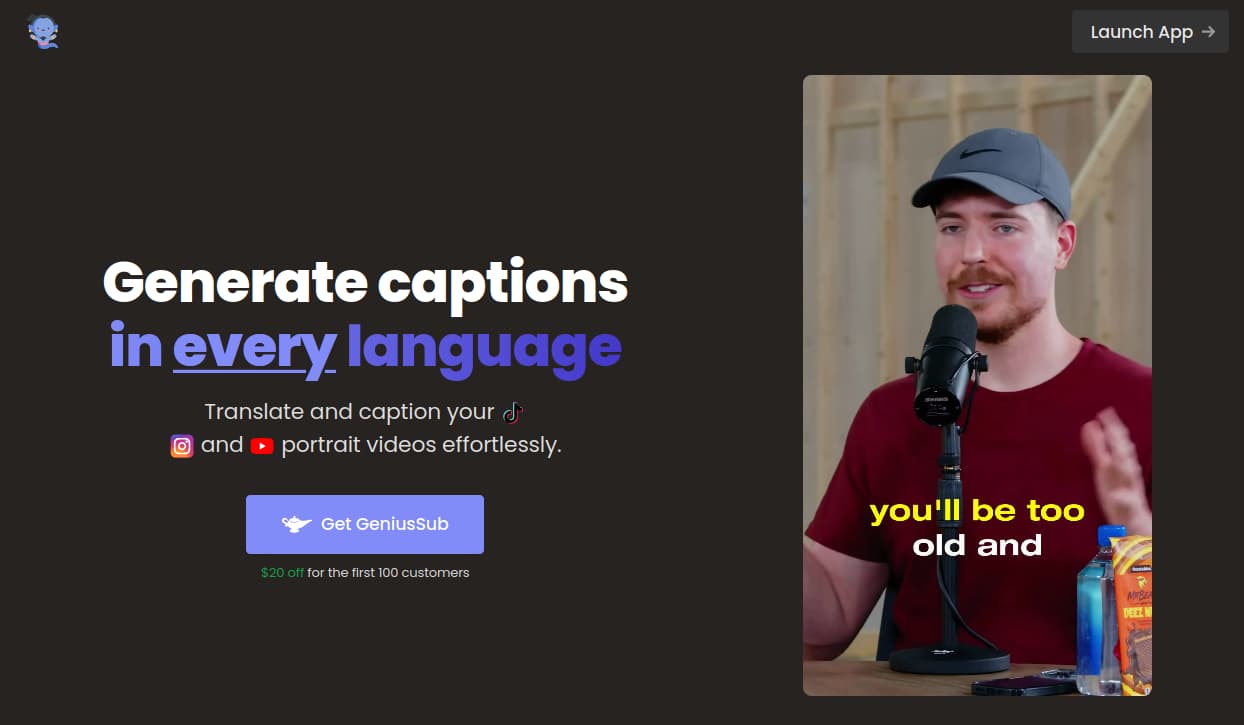
Step 1: Record your video in vertical mode with a resolution of 1080x1920 pixels for optimal quality.
Step 2: Visit GeniusSub.com using your preferred web browser or mobile.
Step 3: Open the GeniusSub Editor App.
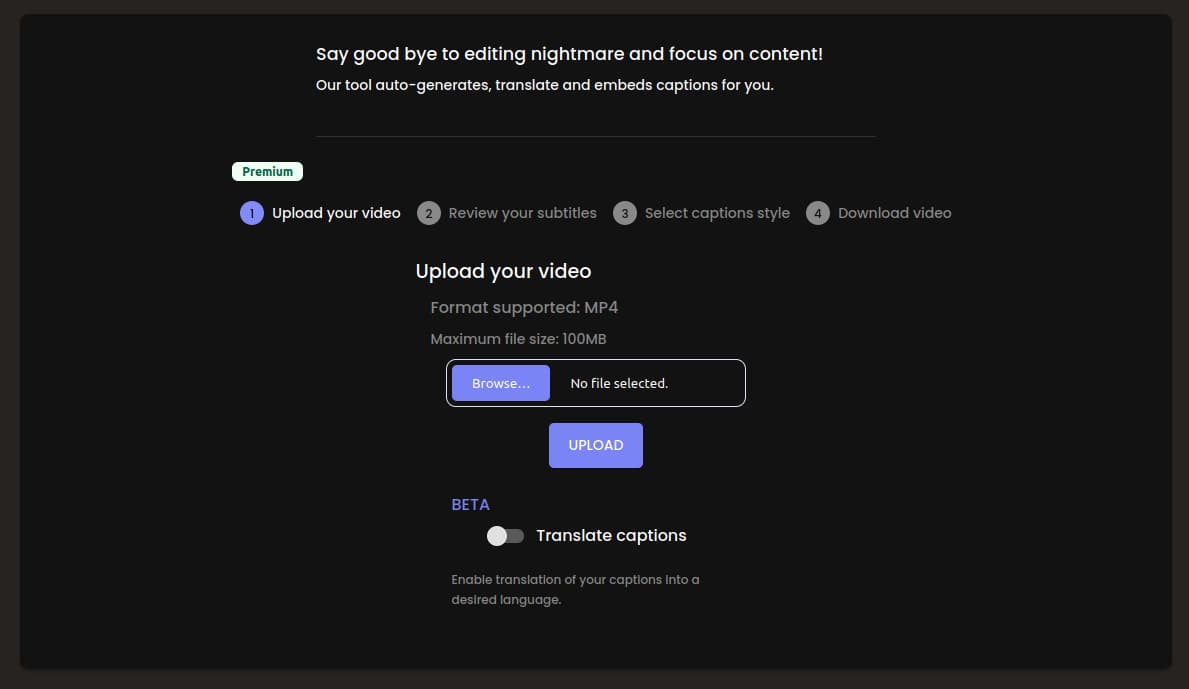
Step 4: Upload your video by clicking or dragging and dropping it into the upload area.
Step 5: Wait while GeniusSub generates captions for your video automatically.

Step 6: Review the generated captions and make any necessary edits to ensure accuracy.
Step 7: Customize the appearance of your captions by adjusting the style, size, color, and adding emojis or highlights.
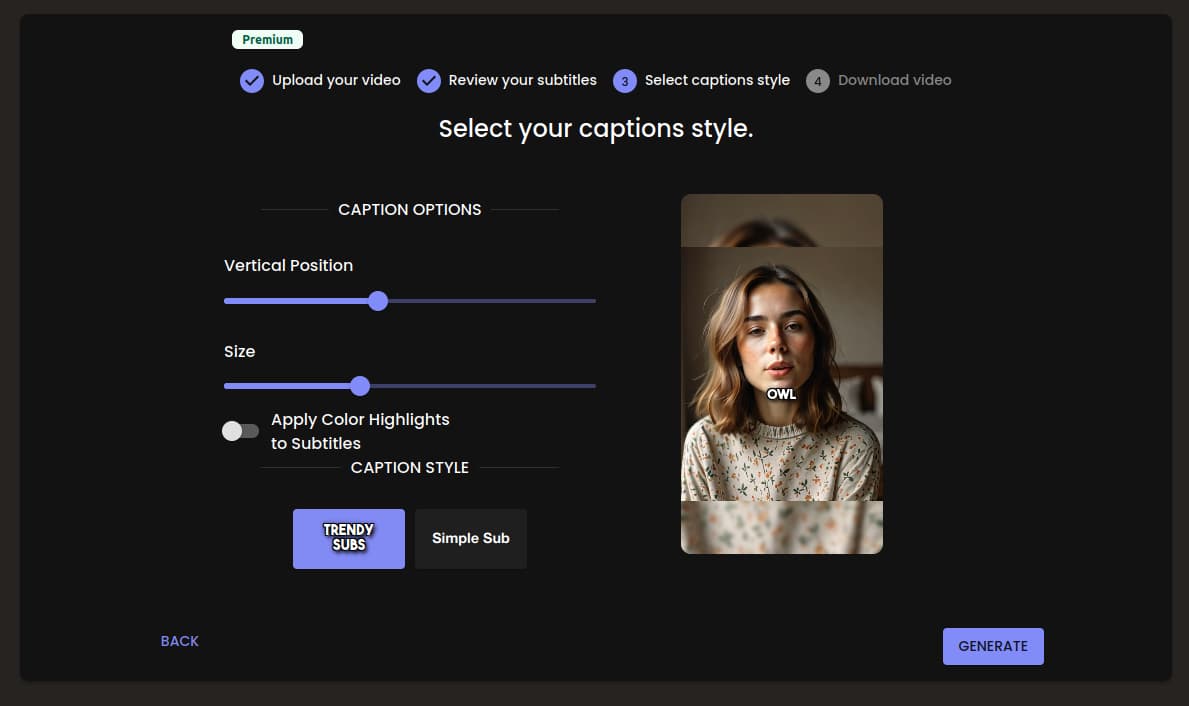
Step 8: Once satisfied, export your video and download it ready to be uploaded to Instagram.
How to Enable Auto-Captions on Instagram
Instagram provides a built-in feature to auto-generate captions for your Reels, enhancing accessibility and engagement. Here's how to use it directly within the app.
Step 1: Open the Instagram app and create a new Reel or select an existing video to upload.
Step 2: After recording or selecting your video, tap on the sticker icon at the top of the screen.
Step 3: Choose the "Captions" sticker to automatically generate captions from the audio in your video.

Step 4: Customize the style and color of your captions as desired.
Step 5: Review the captions for accuracy and edit any mistakes by tapping on the text.
Step 6: Once you're satisfied, proceed to share your Reel with captions enabled.

Best Practices for Adding Captions to Instagram Reels
To maximize the impact of captions on your Instagram Reels, consider the following best practices.
1. Keep Captions Clear and Concise
Use simple language and keep your captions brief to ensure they are easily readable and understood by viewers.
2. Ensure Readability
- Font Choice: Select a clear, legible font.
- Contrast: Use colors that stand out against your video's background.
- Size: Make sure the text is large enough to read on mobile devices.
3. Optimal Placement
Position your captions where they won't obstruct important visual elements, typically near the bottom center of the screen.
4. Review for Accuracy
Always double-check your captions for spelling and grammatical errors to maintain professionalism.
5. Brand Consistency
Use caption styles that align with your brand's visual identity for a cohesive look across all your content.
Conclusion
Adding captions to your Instagram Reels is a powerful way to enhance accessibility, boost engagement, and reach a wider audience. Whether you use Instagram's built-in feature or opt for more customization with GeniusSub, incorporating captions into your videos is a best practice you shouldn't overlook.
Ready to elevate your Instagram Reels? Try out GeniusSub today and see the difference captions can make!
Frequently Asked Questions (FAQ)
Can I edit the auto-generated captions on Instagram Reels?
Yes, after Instagram auto-generates captions for your Reel, you can tap on the text to edit any words or phrases that were transcribed incorrectly.
Do captions affect the performance of my Instagram Reels?
Adding captions can improve the accessibility and engagement of your Reels, potentially increasing views and interactions, especially among viewers who watch videos without sound.
How can I customize the style of captions on Instagram?
Instagram allows you to change the font style, color, and placement of your captions when you add them through the sticker option during the editing process.
Is there a way to add captions to Reels using a desktop computer?
Instagram's desktop version has limited functionality for Reels. However, you can use third-party tools like GeniusSub to add captions to your videos on a desktop before uploading them to Instagram via mobile.
Why should I use a tool like GeniusSub instead of Instagram's captions?
GeniusSub offers more customization options, allowing you to style your captions uniquely, correct transcription errors more efficiently, and work from a desktop environment, which can enhance your editing workflow.